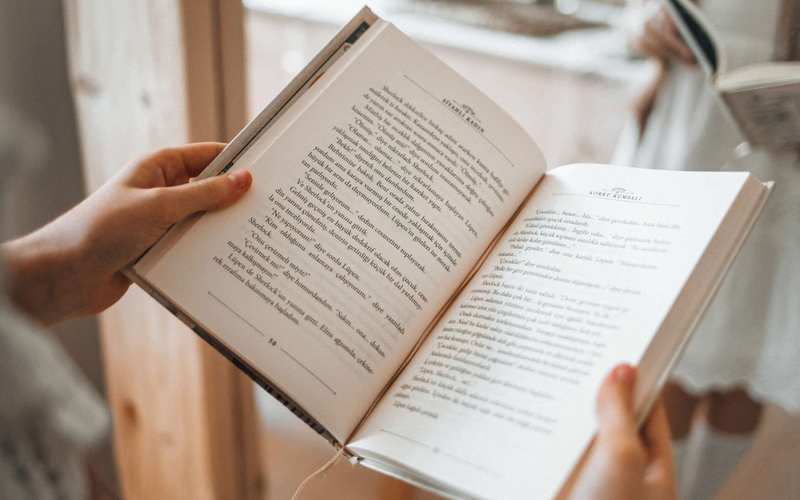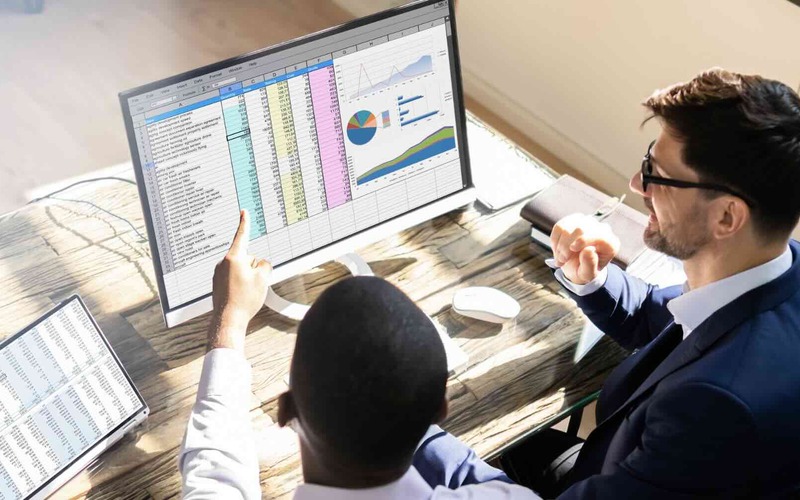Manage your inbox productively with Outlook
About this training
Outlook is one of the most widely used e-mail programs. It is the key to an organized and productive workday. Unfortunately, Outlook is also a source of stress and frustration to many users. The constant stream of emails can undermine your productivity and make it difficult to keep track of your workflow.
The course "Control Your Inbox - Productive with Outlook" is designed to help professionals get a grip on their email management and use Outlook effectively as a productivity tool.
Do you recognize these situations?
- You have an overflowing inbox
- You sometimes have a hard time distinguishing important messages from less important ones.
- There is no structure in your inbox so you can't immediately find information when needed
- Processing emails and tasks manually takes up a lot of your time
- Important e-mails sometimes get out of sight and forgotten
- You don't have a good overview of the work that still needs to be done
Many Outlook users lack essential email management skills, such as marking, archiving and organizing messages effectively.
In this course, you will learn how to make the most of these powerful features.
You will work on correctly categorizing and labeling emails and appointments so that you can regain control of your mailbox and calendar.
You will also get concrete tips and tricks to better integrate Outlook with other productivity tools, leading to increased efficiency and time savings.
Moreover, you will also discover Outlook's advanced search capabilities so you can find documents, conversations and specific information in no time.
How to use Outlook efficiently?
1. Organize your email
The first step to using Outlook efficiently is to organize your e-mail. You can do this by using folders and labels. Create folders for different subjects, such as work, personal items and subscriptions. Use labels to categorize e-mail messages based on content, such as "urgent" or "next."
2. Use filters
Filters can help you sort e-mail messages automatically. You can create filters based on subject, sender, or date. Filters can help you limit your inbox to the e-mail messages that are relevant to you.
3. Use rules
Rules can help you process e-mail messages automatically. You can create rules to move e-mail messages to a specific folder, mark them as important, or reply with a default text.
4. Use the action bar
The action bar is a handy way to quickly perform tasks on e-mail messages. You can customize the action bar to suit your needs.
5. Use the search feature
Outlook's search feature can help you quickly find email messages. You can search by subject, sender, or content.
Want to get started right away? In the course "Productive with Outlook" you will learn to use this tool optimally and increase your productivity.
Program
The following topics are covered in this hands-on course:
- Smart strategies for organizing and prioritizing incoming emails.
- Effectively handling email: reading, discarding or archiving and scheduling through handy built-in productivity tools
- An in-depth overview of Microsoft Outlook's features, including calendars, task lists, notes and more.
- Setting preferences to completely customize Outlook to your own way of working
- Using rules and filters to automatically organize and process emails so you can get to the point faster
- Setting up handy rules and search folders so that unimportant emails don't take over
- How to use Outlook to better plan your workday and manage tasks optimally.
- Easily search, sort, filter and use dynamic search folders
- Using Outlook for team communication and better collaboration.
Target group
This course is a must for professionals at all levels, from beginners to advanced users, who use Outlook in their daily work. It is designed for those who want to improve their email management and increase their productivity.
Approach
The training combines theoretical insights with practical exercises. You will get to work immediately in your own work environment, organizing your inbox, creating effective task lists, setting up rules and shortcuts, and using other useful Outlook features.
Participants bring their laptops to the training and get to apply the tips and tricks immediately to their own workflow.
Trainers
Results
After completing the course, participants will be able to:
- Manage and prioritize their emails more efficiently.
- Use Outlook features effectively for time management and organization.
- Organize and filter emails automatically using rules.
- Ensure clear and effective email communication.
- Use Outlook as a powerful productivity tool.
- Work faster on the tasks that really matter.
- Get a better overview and reduce workload and stress
This training helps professionals to get back control over their email inbox, make their workday more productive and streamline their digital communications.
Testimonials
Register
Choose the desired date and location for this training.
Outlook is one of the most widely used e-mail programs. It is the key to an organized and productive workday. Unfortunately, Outlook is also a source of stress and frustration to many users. The constant stream of emails can undermine your productivity and make it difficult to keep track of your workflow.
The course "Control Your Inbox - Productive with Outlook" is designed to help professionals get a grip on their email management and use Outlook effectively as a productivity tool.
Do you recognize these situations?
- You have an overflowing inbox
- You sometimes have a hard time distinguishing important messages from less important ones.
- There is no structure in your inbox so you can't immediately find information when needed
- Processing emails and tasks manually takes up a lot of your time
- Important e-mails sometimes get out of sight and forgotten
- You don't have a good overview of the work that still needs to be done
Many Outlook users lack essential email management skills, such as marking, archiving and organizing messages effectively.
In this course, you will learn how to make the most of these powerful features.
You will work on correctly categorizing and labeling emails and appointments so that you can regain control of your mailbox and calendar.
You will also get concrete tips and tricks to better integrate Outlook with other productivity tools, leading to increased efficiency and time savings.
Moreover, you will also discover Outlook's advanced search capabilities so you can find documents, conversations and specific information in no time.
Antwerpen - Expert Academy
From
€ 450,00(VAT excluded)
Max. 8 participants
Outlook is one of the most widely used e-mail programs. It is the key to an organized and productive workday. Unfortunately, Outlook is also a source of stress and frustration to many users. The constant stream of emails can undermine your productivity and make it difficult to keep track of your workflow.
The course "Control Your Inbox - Productive with Outlook" is designed to help professionals get a grip on their email management and use Outlook effectively as a productivity tool.
Do you recognize these situations?
- You have an overflowing inbox
- You sometimes have a hard time distinguishing important messages from less important ones.
- There is no structure in your inbox so you can't immediately find information when needed
- Processing emails and tasks manually takes up a lot of your time
- Important e-mails sometimes get out of sight and forgotten
- You don't have a good overview of the work that still needs to be done
Many Outlook users lack essential email management skills, such as marking, archiving and organizing messages effectively.
In this course, you will learn how to make the most of these powerful features.
You will work on correctly categorizing and labeling emails and appointments so that you can regain control of your mailbox and calendar.
You will also get concrete tips and tricks to better integrate Outlook with other productivity tools, leading to increased efficiency and time savings.
Moreover, you will also discover Outlook's advanced search capabilities so you can find documents, conversations and specific information in no time.
From
€ 450,00(VAT excluded)
Max. 6 participants
Outlook is one of the most widely used e-mail programs. It is the key to an organized and productive workday. Unfortunately, Outlook is also a source of stress and frustration to many users. The constant stream of emails can undermine your productivity and make it difficult to keep track of your workflow.
The course "Control Your Inbox - Productive with Outlook" is designed to help professionals get a grip on their email management and use Outlook effectively as a productivity tool.
Do you recognize these situations?
- You have an overflowing inbox
- You sometimes have a hard time distinguishing important messages from less important ones.
- There is no structure in your inbox so you can't immediately find information when needed
- Processing emails and tasks manually takes up a lot of your time
- Important e-mails sometimes get out of sight and forgotten
- You don't have a good overview of the work that still needs to be done
Many Outlook users lack essential email management skills, such as marking, archiving and organizing messages effectively.
In this course, you will learn how to make the most of these powerful features.
You will work on correctly categorizing and labeling emails and appointments so that you can regain control of your mailbox and calendar.
You will also get concrete tips and tricks to better integrate Outlook with other productivity tools, leading to increased efficiency and time savings.
Moreover, you will also discover Outlook's advanced search capabilities so you can find documents, conversations and specific information in no time.
Gent - Expert Academy
From
€ 450,00(VAT excluded)
Max. 8 participants